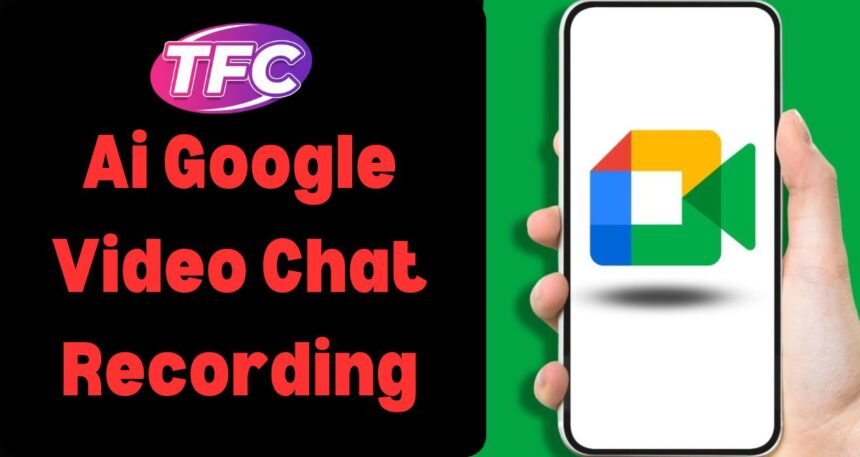To record a Google Meet video chat, you can use Google Meet’s built-in recording feature, available with certain Google Workspace plans like Business Standard or higher. Simply start or join the meeting, click on the three dots at the bottom-right corner, and select “Record meeting.” The recording will automatically save to your Google Drive for easy access.
Complete Guide to Recording Google Meet Video Chats
Google Meet is one of the most widely used video conferencing platforms, especially in professional settings and for remote education. Recording meetings can be crucial for documenting important discussions, presentations, or lectures. However, not everyone is aware of how to properly record a Google Meet session or what alternatives exist for those without access to Google Workspace’s built-in recording feature. This guide will walk you through how to record Google Meet video chats, address limitations, and explore additional methods and tools.
1. Who Can Record a Google Meet?
Google Meet’s recording feature is not available for free accounts. To record a meeting directly within Google Meet, you need to be using a Google Workspace account with a Business Standard, Business Plus, Enterprise, or Education plan. Meeting participants can view a notification when recording starts, so the process is transparent to all attendees.
Important: Meeting hosts, and participants from the same organization as the host, can initiate recordings. However, guests from outside the organization typically cannot start a recording.
2. How to Record a Google Meet Video Chat (Built-in Feature)
Follow these steps to record a Google Meet video chat using Google’s built-in tool:
- Start or join the meeting. Make sure you’re signed in with a Google Workspace account that allows recording.
- Open the menu. At the bottom-right corner of the meeting screen, click the three vertical dots (also called the “More options” menu).
- Select “Record meeting.” You will receive a notification that the recording is about to begin. All participants in the meeting will also be notified.
- Stop the recording. Once the meeting is over, you can end the recording by clicking on the three dots again and selecting “Stop recording.” The recording will also automatically end when the meeting ends.
- Access your recording. The recorded file will automatically be saved in the meeting organizer’s Google Drive under a folder called “Meet Recordings.” An email with the recording link will also be sent to the meeting organizer and the person who started the recording.
Important Considerations:
- Recordings only capture the active speaker and any shared screens; participant video tiles are not included.
- Captions are not recorded, so if you’re relying on real-time captions, those will not appear in the recording.
- Privacy compliance: Always make sure to obtain participant consent before recording a meeting to comply with data privacy regulations.
3. Google Meet Recording Limitations & Alternatives
If you don’t have access to Google Workspace or want to explore additional features beyond what Google Meet provides, here are some alternative methods:
1. Use Third-Party Screen Recording Software
For users on the free version of Google Meet or without access to the built-in recording, there are various third-party tools like:
- OBS Studio (Open Broadcaster Software)
- Screencast-O-Matic
- Camtasia
These tools allow you to record not only the video but also the audio and any shared content, even if you’re using the free Google Meet plan. OBS Studio, for example, is free and lets you configure advanced recording settings like file format and resolution.
2. Use Browser Extensions
Extensions like Loom or Screencastify can also be used to capture both audio and video in Google Meet. These are easy to install and use directly from your Chrome browser, without needing to download heavy software.
3. Recording on Mobile Devices
Google Meet’s mobile app (for Android and iOS) does not offer built-in recording capabilities, even if you’re using a Workspace account. To record meetings on mobile devices, you’ll need to use third-party apps, such as AZ Screen Recorder for Android or Record It! for iOS.
4. Accessing and Sharing Your Google Meet Recordings
After recording a Google Meet session, the recording will be saved to Google Drive, making it easy to share and distribute. You can share the recording link directly or download it and share it via email or other file-sharing services. To ensure the highest level of control over who can view your recording, adjust the Google Drive sharing permissions to suit your audience.
- To share: Right-click the video in your Google Drive, select “Share,” and either generate a link or share it directly with specific people.
- To download: Click on the file in Google Drive and select “Download.” You can then upload it to platforms like YouTube or Vimeo if wider distribution is needed.
5. Best Practices for Recording Google Meet Sessions
While recording a meeting is straightforward, there are several best practices to ensure a high-quality result:
- Notify participants in advance that the meeting will be recorded.
- Ensure optimal audio and video settings: Use high-quality microphones and cameras for better recording clarity.
- Minimize background noise: Encourage participants to mute their microphones when not speaking.
- Test screen sharing beforehand if you plan to record presentations or slides.
6. Frequently Asked Questions About Google Meet Recording
Q1: Can I record a meeting if I’m not the host? A: Only participants with recording permissions (typically the host or co-hosts) from a Google Workspace account can initiate recordings.
Q2: Why can’t I find the recording option in Google Meet? A: The recording feature is only available for certain Google Workspace plans. If you’re using a personal or free Google account, the recording option won’t appear.
Q3: Do Google Meet recordings have a time limit? A: The length of a recording is limited by your Google Meet session. If the meeting is lengthy, the recording will continue until the meeting ends or until you manually stop the recording.
Q4: How much space do Google Meet recordings take in Google Drive? A: Recordings are saved in MP4 format, which is a compressed video file. The size depends on the duration of the meeting and the amount of screen activity during the call.
Conclusion
Recording a Google Meet video chat is an invaluable feature, especially for business and educational users who need to review content later or share the meeting with those who couldn’t attend. While the built-in recording option is a simple and effective way to do this, users without Google Workspace can still utilize third-party tools for similar results. By understanding the requirements and best practices, you can ensure that your recorded meetings are easily accessible, high-quality, and useful for your future needs.
If you’re a Google Workspace user, make the most of this feature to improve productivity and collaboration. If not, there are plenty of reliable alternatives available for recording your video chats.